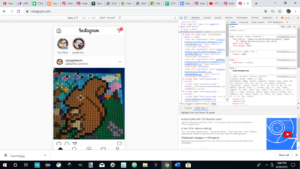How to Upload to Instagram From Your Laptop
I think you know that I blog for a few locations that I like. The Queen Mary is one, Brickersville is another. Then there is LEGOLAND, CA. A few events that I follow are the Long Beach Comic Con, Indiecade, Queen Mary events, Midsummer Scream. There are a few.
Now, I want to share with you that I’ve long have an Instagram account. I don’t really know, because, well… I’m Instagram challenged.
I suppose it’s because I like my laptop. My phone, however, not so much. I carry a camera, and when I get home, I blog on the Belmont Shore Patch, on Squigglemom.net, I video blog on my YouTube channel. A lot.
But apparently Bloggers are supposed to Instagram. Or so I hear. I will admit that I did try to Instagram some time ago, but I got distracted by other things, different platforms, etc. Ones that are a bit more laptop friendly.
At one point some months ago, I figured out how to upload to Instagram from my desktop at Instagram.com. For those of you who don’t understand what the big deal is should try to do it. You’ll realize you can view but not post to Instagram. As with anything, you have to do a workaround.
I wish I could tell you that I got this workaround from my amazing, insane knowledge and ability to dig around on the internet. Well, I have to tell you that it wasn’t from my amazing, insane knowledge but it was, however, from my ability to dig around on the internet. I found this website and followed the instructions. I’d done it before, but something was not working quite right when I tried to do it again, EVEN THOUGH I WAS USING THE TRICK. I’ll explain after I share the trick, with the steps that I did, with photos.
This post is as much for you as it is for me. I lose things, forget things, and generally can’t remember how I did things. So, rather than store my nuggets of information on paper and in books and notes that I will lose, I store them here on my website for me, and for you, to find!
THE TRICK TO UPLOADING TO INSTAGRAM FROM CHROME IN YOUR WINDOWS LAPTOP
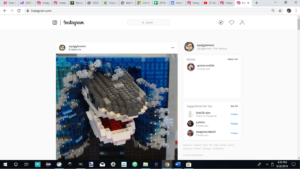
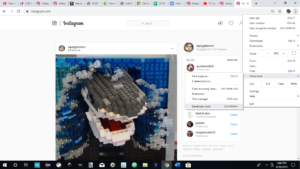
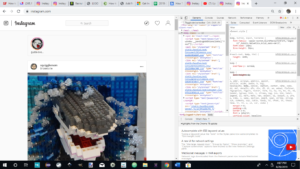
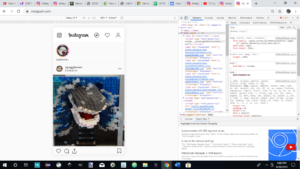
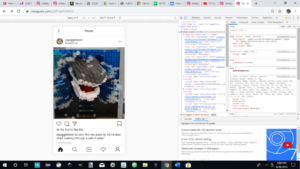
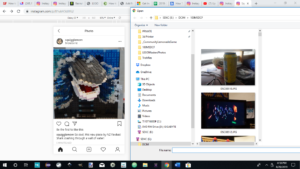
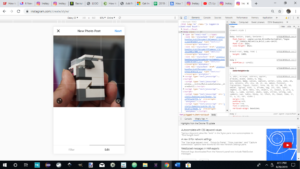
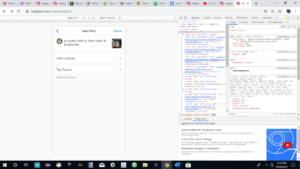
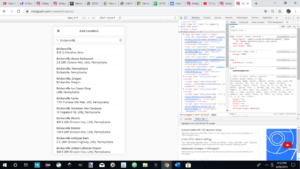
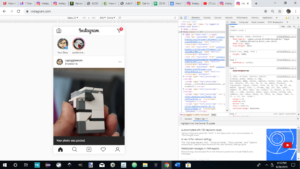
THE FIRST TRICK IF YOU’RE HAVING TROUBLE USING THE TRICK UPLOADING TO INSTAGRAM FROM CHROME IN YOUR WINDOWS LAPTOP
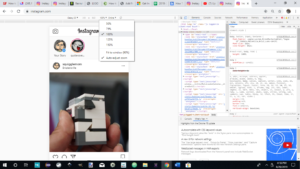
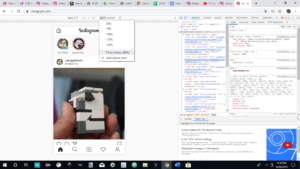
THE SECOND TRICK IF YOU’RE HAVING TROUBLE USING THE TRICK UPLOADING TO INSTAGRAM FROM CHROME IN YOUR WINDOWS LAPTOP
Now, if you are still having trouble getting that + file upload symbol to show up, try this!
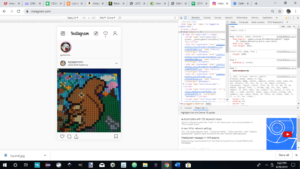
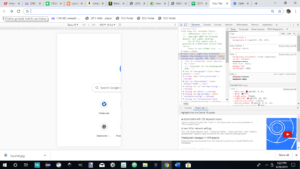
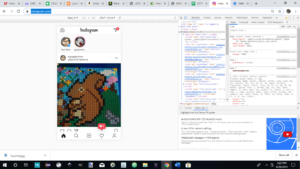
HERE IS AN INSTAGRAM POST I MADE ABOUT LEGOLAND, CA